Integrated AMD or Intel graphics? How many threads should the processor have? What are the parts needed to build a PC – whether is a gaming pc, a cheap desktop pc or an office pc? Read our detailed guide to set up your own desktop PC just the way you want it.
Buying a computer is a process that presents some particular difficulties for someone who has no experience in this subject.
These are some of the questions that surely go through the beginner’s mind.
But even for the experienced user, choosing hardware is not a simple task, with the questions that ”plague” him being much more complex!
Questions such as:
This tutorial is here to address these and other questions! A beginner’s guide as well as a guidance for the seasoned computer lovers.
The Parts Needed To Build A PC in 2022
CPU [Processor]
The first thing we will be concerned about when building a computer is the processor. The Central Processing Unit (CPU) is the “brain” of the computer.
As its name also indicates, it handles the processing of all the processes running on our PC, which makes its presence essential.
At the present time, there are only two companies that produce processors, AMD and Intel. Each has its merits, so what we choose depends on what we want to do, and how much we are willing to pay for it!
But what do we look for in a processor?
Cores and Threads (Cores/Threads)
The number of cores in a processor, as well as the number of threads it offers, is one of the key elements that determine performance.
Processors with multiple cores are ideal for tasks such as Multimedia Creation, 3D Modeling, simulations and even for gaming 6 to 8 cores are considered ideal.
Beyond cores, however, modern processors implement Hyperthreading technologies that allow them to run two threads (processes) per core, which increases performance by 30%-60%.
The number of threads is twice the number of cores and is listed second. For example, a 6/12 processor, we understand that it has 6 cores and 12 threads.
Per-Core Performance
Apart from the number of cores, what we are particularly interested in what the performance of each individual core is.
Two processors with the same number of cores perform very differently if one has more powerful cores than the other. Beyond that, some processes still run on 2-4 cores or even one! This means that sometimes, it is better to have fewer but stronger cores, rather than many but weaker cores.
The performance of each core is determined by several things, such as its timing, the cache available and especially the architecture it is built with.
So how to determine the performance of each processor?
By comparing! The only way to compare the performance between two processors is solely through benchmarks.
Their specs unfortunately don’t reveal much about their performance. But especially when we’re talking about different architectures (usually in different generations), comparing through features is completely inappropriate.
Some trusted sites and channels where you can find such comparisons and reviews are Tom’s Hardware, TechPowerUp, Gamers Nexus, Hardware Unboxed and TechSpot.
Embedded Graphics
Especially lately, where graphics cards are non-existent, the embedded graphics that some processors have save the day! Able to fit us for office work or for a Multi-Media PC, but up to run gaming titles in low graphics, embedded graphics are definitely something that everyone should keep in mind, on budget systems.
AMD’s processors that have integrated graphics contain the letter “G” in their name (AMD Ryzen 5 5600G), while Intel’s have all processors that don’t include the letter “F”. For example, the Intel i5 11500 has integrated graphics, while the i5 11500F does not.
For anything beyond desktop applications, we don’t recommend Intel embedded, since from a performance standpoint they are far inferior to AMD’s. For gaming, AMD’s integrated graphics are a one-way street.
Processor Consumption and Heat
Every electronic component consumes power, due to losses. In an ideal world with no losses, processors would have no power consumption at all! In the real world, however, this is unfortunately not the case and processors consume anywhere from a few tens to hundreds of Watts.
The consumption of modern processors is dynamic. It changes over time, depending on the load and some limits we have set. It’s a fairly complicated issue, but one that we won’t worry too much about, since we can get a good idea of our processor’s consumption from the TDP (Thermal Design Power).
TDP is measured in Watts and is an indication of the heat a processor generates at extended load, which we use as a guide when choosing a heatsink. Beyond that though, we can also understand the average load consumption from it – at least to some extent.
What to watch out for?
Some things to keep in mind when buying a processor are the following:
The generation that our CPU supports plays a huge role in the speeds we get especially in storage, something we’ll have to keep in mind later on. All modern CPUs support PCI-E Gen 3, while the latest generation from both companies support the newer PCI-E Gen 4.
Recommended CPUs
CPU (Without integrated graphics)
CPU (With Integrated graphics)
Motherboard
The choice of a motherboard is the second and perhaps the most important problem we will face, as it determines many of our next choices.
Once we have chosen a processor, we need to buy the corresponding motherboard with a socket that supports it. But what is this socket? Quite simply, the socket that the motherboard has for the processor to plug in.
For example, AMD processors use motherboards with AM4 socket, while Intel uses LGA1200 and soon LGA1700. So depending on the processor we have in mind, we choose the corresponding socket.
But a motherboard is not only its socket!
The Chipset
Every motherboard, apart from the socket, has a specific chipset, which is also indicated in its name (MSI MAG B550 Tomahawk). The chipset is essentially an integrated circuit (IC), which allows our processor to communicate with more devices than it could normally, and also determines whether the motherboard supports overlock.
Beyond that, it signals what processors are supported, as well as how many of their features they can use.
For those with a relative understanding of digital circuits, you could say it plays the role of a multiplexer.
The chipsets which are currently on the market are as follows:
AMD Chipsets
| Chipset | A320 | A520 | B450 | B550 | X570(4) |
|---|---|---|---|---|---|
| Category | Low-End | Low-End | Mid-Range | Mid/High End | High-End |
| I/O Level (1) | Low | Low | Mid | Mid/High | High |
| Overclock | ❌ | ❌ | ✔️ | ✔️ | ✔️ |
| CPU Support | Up to 3rd generation | 3rd – 4th generation(2) | All generations | 2nd to 4th generation(2) | 2nd to 4th generation(5) |
| PCI-E Support | PCI-E Gen 3 | PCI-E Gen 3 | PCI-E Gen 3 | PCI-E Gen 4 / PCI-E Gen 3(3) | PCI-E Gen 4 |
- I/O: Input/Output, with this term we define how many ports and expandability the motherboard offers.
- 3rd Generation processors with integrated graphics (3200G/3400G) are not supported.
- They usually offer PCI-E Gen 4 in the first PCI-E x16 slot, as well as the first M.2 port.
- X570S, is exactly the same chipset in features/support.
- Some motherboards, unofficially, also support 1st Gen processors. Consult the support page of the respective motherboard.
Intel Chipsets
| Chipset | H410 | H510 | B460 | B560 | Z490 | Z590 |
|---|---|---|---|---|---|---|
| Category | Low-End | Low-End | Mid-Range | Mid/High End | High-End | High-End |
| I/O Level | Low | Low | Mid | Mid/High | High | High |
| Overclock | ❌ | ❌ | ❌ | Only RAM | ✔️ | ✔️ |
| CPU Support | 10th Gen | 10th – 11th Gen | 10th Gen | 10th-11th Gen | 10th – 11th Gen | 10th-11th Gen |
| PCI-E Support | PCI-E Gen 3 | PCI-E Gen 3 | PCI-E Gen 3 | PCI-E Gen 4 / PCI-E Gen 3 | PCI-E Gen 3 | PCI-E Gen 4 / PCI-E Gen 3 |
Motherboard Size
The size of the motherboard is the second most important thing to consider, as it will determine what box we will need, as well as how many ports it will have available.
Some of the most popular sizes are the following:
Voltage Regulator Module (VRM)
The VRM is one of the main features of the motherboard and the one that is responsible for powering the processor. If it is not adequate in terms of power or cooling offered, there is a possibility of system instability problems.
The VRM consists of sets of MOSFETs, inductors and capacitors, which are called phases. These phases, operating one after the other, take the 12V of the power supply and convert it to the voltage needed by our processor (usually 0.8-1.5V). The voltage conversion, however, does not happen without power loss, and each phase can handle up to a certain amount of current!
So it is important to have multiple phases so that the load is shared between them, as well as having sufficient cooling to deal with the heat generated due to the losses.
We will often see phases represented by numbers such as 4+2, 8+2, 10+4, etc. The first number refers to the phases that power the processor core, while the second number refers to the phases that power the SoC and the processor’s embedded graphics.
So it would be a good idea, if we are looking at power-hungry processors or if we are going to engage in overclocking, to make sure that our motherboard has sufficient VRM so that it can handle the load. There are quite a few motherboard comparisons and reviews where one can consult, to get an idea of what is best for their processor and their usage!
BIOS (Basic Input Output System)
The BIOS is the “brain” of the motherboard:
From this it can be seen that a motherboard with a good BIOS will probably give us less problems with it, offers more options for configuration and makes it easier to use.
It is also important to note that if our motherboard has an older BIOS than the latest one, it may not include the ID of the processor we have and thus may not work. So it is of major importance to check that the motherboard we are buying has a BIOS that supports our processor!
This can be done by looking at the motherboard box and finding the appropriate sticker that states up to what processor series it supports.
In case the motherboard does not support our CPU with the BIOS that has been passed, we will have to ask the store to update the BIOS.
Memory Location Topology
This category is for the more advanced, who will invest in RAM Overclocking.
Each motherboard comes with two or four memory locations, but they are connected to the processor in a specific order. This order, directly affects how fast our memories will run. Specifically we have:
- 1DPC (1 DIMM(1) Per Channel): In this topology we only have two memory locations, with each location corresponding to one memory channel. Due to its smaller size it is mostly found in mATX motherboards and due to better electrical characteristics, it is the ideal topology for Memory Overclock.
(1) DIMM: Dual In-line Memory Module, in simple words the RAM sticks we all know.
- Daisy Chain: the most classic topology found on 90% of motherboards. It allows the insertion of four DIMMs, but due to connectivity, only positions 2 and 4 are capable of lifting high clocks. Slots 1 and 3 are connected in series with 2 and 4, which increases the distance and creates noise on the communication line to the CPU.
This is why in all motherboard manuals, it is stated that positions 2 and 4 give the best performance and speeds.
- T-Topology: T-Topology also offers four memory locations, but unlike Daisy Chain, the locations are connected in parallel. This means that there is no one position that is favored more, which is not always a positive thing.
In cases where we will need to run 4 DIMMs, T-Topology is ideal, but with only 2 DIMMs, Daisy Chain has a lot more potential.
Very few motherboards now follow this topology, mostly some X470s and several X370/B350s.
What should we look out for?
Some Interesting Proposals
Intel Motherboard List
AMD Motherboard List
RAM [Memory]
RAM is essential for the operation of our computer, since it is where all the data that will need to be processed by the CPU is temporarily stored. Even though the choice of memory seems simple at first, it can end up being quite complex. All modern CPUs use DDR4 RAM, while some upcoming platforms will use DDR5. But it’s not just the type of RAM that matters!
Capacity
The capacity of the memory we want is pretty easy to find. No system is now recommended to have less than 8GB of memory, while 16GB is ideal for the average gaming PC or amateur content creation. If we want something heavier, usually at a professional level, then we’re looking at 32GB of memory or even more, depending on our needs!
Operating Frequency
This is where things get a little more complex. The memories come in frequencies from 2133MHz to 5000MHz, which gives us a huge range to choose from. For simple systems 3200MHz to 3600MHz is more than enough.
In any case though, there are some limitations to consider:
- On AMD: All Ryzen processors for maximum performance, must run Infinity Fabric* at the same frequency as RAM. This poses a problem if we go beyond 3600MHz on RAM, because after that point there is desynchronization and we have to manually configure Infinity Fabric. Usually the Infinity Fabric can withstand from 3800MHz to 4000MHz, which depends on luck!
- On Intel: Apart from the Z590, Z490 and B560 motherboards, the rest support limited memory speeds. More specifically, with i3 and i5 processors the maximum is 2666MHz, while with i7 and i9 processors, the maximum is 2933MHz.
Besides, Intel’s 11th Generation Intel processors have a similar “problem” to AMD’s Ryzen. Above 3600MHz it is difficult to run memories and is not recommended for beginners.
Timings
Many times we see memories listed as 3600MHz CL16 or 3600MHz 16-18-18-32. In both cases, the numbers after the frequency refer to timings. CAS Latency (tCL or CL) in particular, is a timing that appears everywhere.
All memories operate in a fairly complex way, which means that the processes they perform have to be synchronized in some way. Timings determine exactly how long each process will take, in clock cycles, so that data transfer can be achieved without instability in the system.
The timings accompany the frequency and, as mentioned before, are directly dependent on it. This means that when the frequency changes, the timings also change. At lower frequencies, the timings are lower or “tight”, while at higher frequencies they are longer or “loose”. In either case, it is best to choose memories with as low timings as possible, per frequency.
Might Be Interested: What is the Best RAM for Your AMD Ryzen 3600X CPU
Memory Ranks
This category is for the more advanced, who are chasing the ultimate in performance.
Memory ranks, refer to how memory is arranged and choosing the right memory based on memory ranks can increase performance as well as give us headaches!
They are usually found in DIMMs of 8GB and below although there are some 16GB DIMMs available.
Note : Infinity Fabric is the name of the technology by which cores communicate with the memory controller and between each other in AMD processors.
On the other hand, due to increased load on the processor’s Integrated Memory Controller (IMC), Dual Rank DIMMs are more difficult to run and there may be stability issues at high frequencies.
They are usually found in DIMMs of 16GB or more.
Memory Die
This category is for the very advanced who are chasing ultimate performance.
Did you think only CPUs had an architecture? Think again! All RAMs differ, depending on the manufacturer and their design, even if they follow the DDR4 standard.
Memory Die, then, is about the architecture of the RAM. Depending on the architecture, the possibilities for overclocking are determined. The only way to see what Memory Die the memories you want to get have, is to ask in computer related forums and communities or to look at the Memory QVL of your motherboard, in case you are lucky and this information is listed somewhere.
The most famous memory dies are the following:
What should we look out for?
The ideal for embedded graphics is 3600MHz
Recommended RAM
GPU [Graphics Card]
If we don’t choose built-in graphics or if we want to run processes that require serious graphics power (e.g. gaming), a graphics card or GPU (Graphics Processing Unit) is a must!
Choosing a GPU is not a particularly difficult process and requires us to consider a few things:
Performance
The performance of GPUs can only be compared through benchmarks and not their features. It is necessary to look at reviews or comparisons between cards to decide which card is the right one for us, depending on what we want to do (e.g. gaming at 1440p, aiming for 60FPS).
Technology support
Each GPU series also supports different technologies. Whether we’re talking about gaming (Ray Tracing, DLSS/FSR), video editing or computing applications (CUDA, OpenCL), it’s important to make sure that the card we’ve chosen supports the appropriate technology we want to use.
Consumption
Like CPUs, graphics cards also consume a lot of power, from tens to hundreds of watts. We can find out the consumption of a GPU by looking at the TDP/TBP*.
The card’s consumption is not the recommended power supply wattage, which is sometimes listed in the specs. This value refers to the consumption of the whole system, which usually ends up being incorrect, since it is given arbitrarily. It’s based on a hypothetical system with that particular card, which probably has nothing to do with what anyone would want to build.
Note: Nvidia on some cards lists TBP (Total Board Power), instead of TDP, or has it together.
Implementation
Almost no one buys AMD and Nvidia stock cards, unless necessary, usually preferring some AIB (Add-In-Board) company, such as MSI, ASUS, Gigabyte, Sapphire, Palit, etc. The reason? The tremendously better temperatures, lower noise and a factory overclock which gives that little bit extra.
Which company and which implementation one chooses depends mostly on what one likes. The differences between implementations are easily found, through reviews and comparisons, so once we settle on a few implementations that cover us, the choice becomes a matter of completely aesthetic criteria.
What should we look out for?
Read Also: How To Buy A Graphics Card – 2022 Buying Guide
Recommended GPU Units
Storage
For any computer to run anything, even its operating system, it must have it stored on some storage medium. So an essential part of our computer is a place to put our operating system, our programs and our files! The options we are given are as follows:
Hard Drives
One of the oldest storage media. They use the SATA bus and ports, they are quite slow but at the same time very cheap! The only positive thing they now offer is very high capacity for little money, as well as the highest capacities available in modern storage media.
It’s a terribly good choice for space-storage, in which to put files and programs that we don’t use often, or don’t have a requirement to load quickly.
One additional thing to keep in mind is that due to mechanical parts, hard drives are prone to catastrophic damage from drops and intense vibration.
SSD (Solid State Drives)
Previously hard drives were practically the only option, but now we have some much faster options! SSDs are one of them. SSDs offer tremendously increased speeds over hard drives, but they cost at least 3 times more for the same capacity.
So it is wise on the SSD to have applications and files that we want to load quickly and without crashes, such as the operating system, or programs that we use every day.
Unlike hard disks, they are not as fragile, they consume much less power, they are lighter, but they have a peculiarity: They have a limited number of writes, which is measured in hundreds of Terabytes (TBW).
SSDs are divided into two categories, depending on how they connect to our motherboard.
- SATA SSD: These are SSDs that are connected to the motherboard via SATA ports and use the SATA bus respectively, for speeds up to 600MB/s. These SSDs are divided into two types: SATA SSDs and SATA SSDs. They come in the classic 2.5″ size.
- M.2 SSD: These are the SSDs that connect to the motherboard via the M.2 ports. They too use the SATA bus with the same speed limitations, but we save on cables.
They come in various sizes which are marked by 4 digits. The first two digits represent the width in mm, while the last two digits represent the length. So a 2280 M.2 SSD, we understand that it measures 22mm wide, by 80mm long.
Some of the SSD characteristics to keep in mind are as follows:
- The number of Terabytes Written (TBW), which determines how many writes we can make to each SSD.
- The sequential speeds, which are for large file transfers (about 10% of daily usage).
- The number of IOPS or 4K speeds, which are for small file transfers (about 90% of daily usage).
- The presence and size of DRAM/Cache. Several SSDs have very little or no DRAM and Cache, causing their write performance to plummet after a few Gigabytes of continuous writes.
NVMe SSD Drives
The new technology of SSD drives. They apply the same as conventional SATA SSDs, since their construction is the same, with the main difference being that NVMe SSDs use the new improved NVMe protocol, which allows speeds measured in Gigabytes per second!
The NVMe protocol makes use of the PCI-E bus* and allows SSDs to use up to 4 PCI-E Lanes, exclusively through the M.2 port. Like all M.2 connected drives, they use the same sizes, but are split according to the PCI-E version they are capable of using:
- PCI-E Gen 3 Drives: these are the most NVMe drives on the market, capable of speeds up to 3.94GB/s.
- PCI-E Gen 4 Drives: the newest addition to the NVMe space, with speeds of up to 7.88GB/s. PCI-E Gen 4 Drives are the most common type of NVMe, capable of speeds up to 7.88GB/s. They typically require cooling and are significantly more expensive than Gen 3 drives.
It would be good to point out here that all NVMe will work everywhere, regardless of the PCI-E version our system supports. It’s just that their speeds will be limited to the maximum that the bus supports, either on their side or on the system side.
From the performance level, we understand that NVMe is primarily intended for professional applications. For everyday use, there is no difference compared to conventional SATA SSDs, which can be found cheaper. But it’s a good choice if we’re out of SATA ports, or don’t want to mess with cables.
Note: Technically speaking, the SATA bus also communicates through the SATA controller to the processor, using the PCI-E bus. So even SATA drives use PCI-E indirectly.
Recommendations
PSU [Power Supply]
If the processor is the “brain” of our computer, then the PSU is its heart! Its role is to convert the 230V of the wall socket into the 12V, 5V and 3.3V that the computer uses to provide the power needed to run our system. It is perhaps the part we should be most concerned about when choosing it, because the wrong choice can have up to explosive results…
Power
The first thing we should be concerned about when choosing a power supply is how much power we need for our system. There are several “PSU Calculators” on the internet that can give us an idea of what power supply we should be looking at, but we can calculate it ourselves.
The goal is to get a PSU that will meet the power needs of the system, but at the same time provide a 150-180W “cushion” for future upgrades and/or overclocking.
The calculation process is as follows:
- On average, a motherboard, RAM, box fans, LEDs and all the drives we have consume ~50W.
- To this, we add our CPU consumption.
- We add the consumption of our GPU(1).
- We add 150W.
(1) Modern high-end AMD and Nvidia cards have a tendency (pun not intended), to momentarily draw quite a bit more power than indicated. It is advisable if we are talking about cards like RTX 3070 / RX 6800 and above, to calculate 100W extra for the card.
Efficiency
A very important thing is the efficiency of our power supply. A power supply that is not efficient and has a lot of losses, inflates our power bill while also heating up quite a bit more!
Efficiency is defined as the ratio of the power going out of the power supply to the power coming in from the outlet, and is measured as a percentage. For example, if a 650W power supply needs to draw 750W from the outlet to deliver its maximum power, then its efficiency is:
Α=650W/750W=0.866=86.6%
To certify the efficiency of each power supply, the 80 Plus certification was created, which specifies that power supplies that carry it have at least 80% efficiency at 20%, 50% and 100% of their stated power.
More specifically, the levels of certifications that fall under 80 Plus, at 230V, are as follows:
| Category | 10% Load | 20% Load | 50% Load | 100% Load |
|---|---|---|---|---|
| 80 Plus | – | 80% | 80% | 80% |
| 80 Plus Bronze | – | 85% | 88% | 85% |
| 80 Plus Silver | – | 87% | 90% | 87% |
| 80 Plus Gold | – | 90% | 92% | 89% |
| 80 Plus Platinum | – | 92% | 94% | 90% |
| 80 Plus Titanium | 90% | 94% | 96% | 94% |
Based on the above, it is necessary to make sure that the power supply we have chosen is at least marked 80 Plus. An average gaming system is good to have an 80 Plus Bronze with 80 Plus Gold power supply, while for more power-intensive systems, at least an 80 Plus Gold power supply is recommended.
The build quality of the power supply is the Alpha and Omega. It is what determines whether our system will fry during a surge/stress test, how many years it will last, as well as whether when it is destroyed, it will pick up any of the pieces attached to it.
Unfortunately the build quality is not measurable, nor can it be understood by someone who has no experience on power electronics. But there are ways to find out if the power supply we are looking at is quality and they are as follows:
- Find a review on the power supply we are interested in.
- To look at the tier list that is on linustechtips.com, which has big names in the power supply industry.
- To ask on a forum people who know, such as on our Discord Community Server.
Recommended Power Supplies
CPU Cooler
It is very likely that the stock cooler of our CPU is noisy and raises the CPU temperatures, we want to overclock it or our CPU doesn’t even have a stock cooler! The only solution to these problems, is to switch to some third party cooler.
We are given two categories to choose from:
Air Coolers
These are the cheapest and usually the quietest coolers we can find. Their price range starts from 15-20€ and goes up to 100€. They usually last for many years, up to decades, with the only thing that can break down being the fan, which is easily replaced.
Water Coolers
They are more expensive than air coolers, more efficient and usually noisier. They start at 40€ and can go up to 300€. They last for several years, with some chances of the pump breaking down after 6 years. There is also the possibility of leaks, with disastrous consequences.
In terms of performance, hydrocoolers are superior, but several times it is not advantageous to buy them. For less money one can get an equivalent air cooling system, with very little difference in performance, less noise and less risk, should something go wrong. On the other hand, hydrocoolers offer a better aesthetic effect and take up less space.
What to watch out for?
Recommended CPU coolers
Box (PC Case)
Having a system spilled on the desk may be functional, but it is certainly not practical. So our system needs its “home” too!
Choosing the right case depends on three factors:
Space
A box must fit our pieces inside, which goes without saying. It is therefore mandatory to make sure that the box we get is the right size for our motherboard, has enough space to install the graphics card we have chosen, has enough space for all our drives, and allows for the installation of cooling media that we might want to add.
There are four box sizes:
- Full Tower – The largest boxes on the market. They offer the most expandability, are terribly spacious, expensive and bulky! They also offer the best possible airflow and are recommended for people who want to get into custom water-cooling.
- Midi Tower – Mid boxes (literally), which are the most popular and therefore the most common. Spacious enough, they easily fit any system we’d like to put in, offer adequate scalability, are more affordably priced and are also in a manageable volume. You’ll probably move to something like this.
- Mini Tower – Small boxes, which are aimed at mATX systems. Limited space and expandability, low prices usually, but they are much easier to transport and with a smaller footprint on the desk. Not particularly renowned for their airflow.
- Micro Tower – The only option for Mini-ITX systems. Lesser boxes, which barely fit the parts we’re going to put in them, with the corresponding drawbacks. A terribly good choice for someone who wants a PC that they carry around frequently.
Airflow
Proper airflow, is everything for a system. If the airflow is not adequate, then we are likely to run into overheating issues. It is advisable to prefer boxes with a perforated (mesh) front panel and enough slots for fans, as boxes that have metal or glass front panels often do not allow enough air to pass through the slots they leave.
Alongside airflow though, comes the issue of dust. The bigger the holes for air to enter and the more air that enters, the more dust that enters our system. So it’s important to make sure that our box offers enough filters that are also easy to clean.
Design
Let’s be realistic, apart from the practical issue, everyone would like something stylish on their desk. So appearance, even as a subjective criterion, remains one of the most important criteria.
Extra Tip:
Pay attention to the type of RGB lighting, if the box you choose offers this. It is essential that it matches the RGB connectors your motherboard has in order to work!
Recommended Cases
Case Fans
Quite often boxes do not offer enough pre-installed fans, or the fans they do offer are of quite poor quality. Still, we may want to fill our box with RGB or get the ultimate in airflow performance, with the least amount of noise. Buying extra fans for your box is a solution for all of these!
Fans, are divided into two categories:
Static Pressure
These are fans that are specifically made to maximize static pressure, to get more air through obstacles. It is an ideal choice if our box has dust filters, or we use some water cooling and want to supplement fans in the refrigerator.
Airflow
These are fans that are mainly aimed at maximum airflow, but with limited static pressure. They perform worse than static pressure if there are obstructions, but if they are unobstructed they offer much better airflow.
As is evident, the choice between fan category is not particularly difficult, but there are many types of fans, in terms of their construction and bearing. Specifically:
- Sleeve Bearing – Sleeve Bearing fans are the cheapest on the market. They have the worst build quality of all other types and tend to break down after a few years of use.
Their bearings use grease or equivalent lubricants, which slowly evaporates, causing these type of fans to produce high frequency, squeak-like sounds at the end of their life.
They don’t like high temperatures (60-70C), as they create issues with the lubricant, as well as being recommended to be installed only in a vertical position.
- Ball Bearing – Ball Bearing fans have the classic ball bearing design. They are considerably more durable than Sleeve Bearing, yet tend to be slightly noisier. They can also be installed in any position we want without issue.
They can withstand higher temperatures and before they die they start to get noisier. They are usually a bit more expensive than sleeve bearings and are worth the extra money.
- Fluid Dynamic Bearing – Some of the best fans on the market, but their prices are slightly stingy. Their bearing uses a specific fluid, which produces minimal noise.
They last for decades, and there is no difference in the noise they produce as time passes and wear and tear increases.
Mag Lev (Magnetic Levitation)
Mag Lev fans are the latest technology in the fan industry and are the most expensive option available. They use magnets so that the rotor has no contact with the stator at all, but instead hovers slightly above it.
They have similar characteristics to Fluid Dynamic Bearing, but better in every area.
Recommended Fans
Final Take
We have finally come to an end. By now you should be able to understand what parts are needed to build a PC for whatever occasion. Whether it is a gaming pc or an office pc – this is all you need to know.
And because this article is kind of huge, we recommend bookmarking it. Its not necessary to read it the same day. You can revisit tomorrow and the day after until you make sure you understood everything.
If you feel that his article is useful, feel free to share it with other people who are looking for a complete guide on the parts needed to build a PC.
Techodom's mission is to surface the most useful, expert recommendations for things to buy in the vast e-commerce landscape. We try to update the links as often as possible, but please note that deals may expire and all prices may change. Each editorial product is independently selected and reviewed. Techodom may earn a commission if you make a purchase through one of our links.
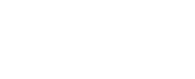
![Parts Needed To Build a PC: EVERYTHING You Need To Know [2022 Guide] 1 Smoothie Blender](https://m.media-amazon.com/images/I/61RnzuOIOoL._AC_SL1002_.jpg)
![Parts Needed To Build a PC: EVERYTHING You Need To Know [2022 Guide] 2 Smoothie Blender](https://m.media-amazon.com/images/I/51yfHYcZ7lL._AC_SL1040_.jpg)
![Parts Needed To Build a PC: EVERYTHING You Need To Know [2022 Guide] 3 Smoothie Blender](https://m.media-amazon.com/images/I/61vGQNUEsGL._AC_SL1384_.jpg)
![Parts Needed To Build a PC: EVERYTHING You Need To Know [2022 Guide] 4 Smoothie Blender](https://m.media-amazon.com/images/I/51p5BjKPc1L._AC_SL1395_.jpg)
![Parts Needed To Build a PC: EVERYTHING You Need To Know [2022 Guide] 5 Smoothie Blender](https://m.media-amazon.com/images/I/51f2hkWjTlL._AC_SL1200_.jpg)
![Parts Needed To Build a PC: EVERYTHING You Need To Know [2022 Guide] 6 Smoothie Blender](https://m.media-amazon.com/images/I/71CWKCABrqL._AC_SL1500_.jpg)
![Parts Needed To Build a PC: EVERYTHING You Need To Know [2022 Guide] 7 Smoothie Blender](https://m.media-amazon.com/images/I/81wL6+otKaL._AC_SL1500_.jpg)
![Parts Needed To Build a PC: EVERYTHING You Need To Know [2022 Guide] 8 Smoothie Blender](https://www.eudirect.shop/wp-content/uploads/2021/01/297db19e-e4dd-4993-bc45-e3b675c5c9a8.jpg)
![Parts Needed To Build a PC: EVERYTHING You Need To Know [2022 Guide] 9 Smoothie Blender](https://m.media-amazon.com/images/I/91ZEMC-9rsL._AC_SL1500_.jpg)
![Parts Needed To Build a PC: EVERYTHING You Need To Know [2022 Guide] 10 Gigabyte X570S Aero G](https://m.media-amazon.com/images/I/71HXnv2CIqS._AC_SL1500_.jpg)
![Parts Needed To Build a PC: EVERYTHING You Need To Know [2022 Guide] 11 MSI MEG B550 Unify](https://m.media-amazon.com/images/I/9194k6G1TzL._AC_SL1500_.jpg)
![Parts Needed To Build a PC: EVERYTHING You Need To Know [2022 Guide] 12 MSI MPG B550 GAMING PLUS](https://m.media-amazon.com/images/I/91oChAepmRL._AC_SL1500_.jpg)
![Parts Needed To Build a PC: EVERYTHING You Need To Know [2022 Guide] 13 G.Skill Ripjaws V Series 32GB](https://m.media-amazon.com/images/I/515AemXA3LS._AC_SL1000_.jpg)
![Parts Needed To Build a PC: EVERYTHING You Need To Know [2022 Guide] 14 Kingston FURY Impact 32GB](https://m.media-amazon.com/images/I/51JklJOcDXL._AC_SL1500_.jpg)
![Parts Needed To Build a PC: EVERYTHING You Need To Know [2022 Guide] 15 PNY XLR8 Gaming 16GB (2x8GB) DDR4](https://m.media-amazon.com/images/I/510RN-LASiL._AC_SL1000_.jpg)
![Parts Needed To Build a PC: EVERYTHING You Need To Know [2022 Guide] 16 ZOTAC GAMING GeForce GTX 1650](https://m.media-amazon.com/images/I/81waZwguzXL._AC_SL1500_.jpg)
![Parts Needed To Build a PC: EVERYTHING You Need To Know [2022 Guide] 17 Gigabyte Geforce GTX 1050 Ti 4GB](https://m.media-amazon.com/images/I/91wSunpXgpL._AC_SL1500_.jpg)
![Parts Needed To Build a PC: EVERYTHING You Need To Know [2022 Guide] 18 Smoothie Blender](https://m.media-amazon.com/images/I/61sqCqD3TWL._AC_SL1024_.jpg)
![Parts Needed To Build a PC: EVERYTHING You Need To Know [2022 Guide] 19 SamSung 870 QVO 1TB SSD](https://m.media-amazon.com/images/I/814B6-OamqL._AC_SL1500_.jpg)
![Parts Needed To Build a PC: EVERYTHING You Need To Know [2022 Guide] 20 Seagate IronWolf Pro 16TB](https://m.media-amazon.com/images/I/81COXAdmKcL._AC_SL1500_.jpg)
![Parts Needed To Build a PC: EVERYTHING You Need To Know [2022 Guide] 21 SK hynix Gold P31 1TB PCIe NVMe Gen3](https://m.media-amazon.com/images/I/71u-Ggd7jzL._AC_SL1500_.jpg)
![Parts Needed To Build a PC: EVERYTHING You Need To Know [2022 Guide] 22 Seasonic FOCUS PX-750](https://m.media-amazon.com/images/I/719m9TMioSL._AC_SL1500_.jpg)
![Parts Needed To Build a PC: EVERYTHING You Need To Know [2022 Guide] 23 CORSAIR TX650M](https://m.media-amazon.com/images/I/81-dlW58M9L._AC_SL1500_.jpg)
![Parts Needed To Build a PC: EVERYTHING You Need To Know [2022 Guide] 24 Cooler Master MWE Bronze 600](https://m.media-amazon.com/images/I/71p+aTRCa8L._AC_SL1500_.jpg)
![Parts Needed To Build a PC: EVERYTHING You Need To Know [2022 Guide] 25 EK AIO 280mm CPU Cooler](https://m.media-amazon.com/images/I/511yn0Zc9eS._SL1000_.jpg)
![Parts Needed To Build a PC: EVERYTHING You Need To Know [2022 Guide] 26 Cooler Master MA612](https://m.media-amazon.com/images/I/817YXFHFiEL._AC_SL1500_.jpg)
![Parts Needed To Build a PC: EVERYTHING You Need To Know [2022 Guide] 27 Noctua NH-L9x65, Premium Low-Profile CPU Cooler](https://m.media-amazon.com/images/I/81+SZNU+fyL._AC_SL1500_.jpg)
![Parts Needed To Build a PC: EVERYTHING You Need To Know [2022 Guide] 28 LIAN LI Mesh Airflow ATX PC Case](https://m.media-amazon.com/images/I/71bx-uus+7L._AC_SL1500_.jpg)
![Parts Needed To Build a PC: EVERYTHING You Need To Know [2022 Guide] 29 be quiet! Pure Base 500DX White Mid Tower](https://m.media-amazon.com/images/I/81Eyp-i06NL._AC_SL1500_.jpg)
![Parts Needed To Build a PC: EVERYTHING You Need To Know [2022 Guide] 30 COUGAR MX410 Mesh-G RGB Powerful Airflow and Compact Mid-Tower Case](https://m.media-amazon.com/images/I/512aQXF79eL._AC_SL1000_.jpg)
![Parts Needed To Build a PC: EVERYTHING You Need To Know [2022 Guide] 31 Noctua NF-A12x25 ULN, Ultra Quiet Silent Fan, 3-Pin (120mm, Brown)](https://m.media-amazon.com/images/I/81rjkAjlP9L._AC_SL1500_.jpg)
![Parts Needed To Build a PC: EVERYTHING You Need To Know [2022 Guide] 32 Corsair LL Series LL140 Cooling Fan](https://m.media-amazon.com/images/I/81CERlzTKxL._AC_SL1500_.jpg)
![Parts Needed To Build a PC: EVERYTHING You Need To Know [2022 Guide] 33 be quiet! Pure Wings 2 Cooling Fan](https://m.media-amazon.com/images/I/81aC8ct8c6L._AC_SL1500_.jpg)